こんにちは。こあべです。
なんちゃってテレワークをChromebookでしている私ですが、使っているとどうしても時々「これどうやるん…?」が出てきます。
今回のテーマは、長らく使っても出くわしていなかった…
Chromebook vs, 圧縮ファイル.zip
です。
結論から申しあげます。
Chromebookでの圧縮ファイル.zipの解凍・閲覧は「可能」です。
但し、
Chromebook公式ヘルプを参照しても、zip.の解凍・閲覧は「不可能」でした。
では、詳しく見ていきます。
.zip解凍方法How to メニュー!
- 筆者が本記事を執筆した時点での環境・条件をご紹介
- 手順1.圧縮ファイル.zipを保存する
- 手順2.圧縮ファイル.zipを解凍・閲覧する
- おまけ:パスワード付き .zipの閲覧も可能
- おまけ2:公式ヘルプの方法を試すと失敗してしまうお話
- Chromebookと.zipファイルの関係性
- まとめ
筆者が本記事を執筆した時点での環境・条件をご紹介
・使用端末:ASUS Chromebook Flip C101
・Chrome OS: バージョン: 84.0.4147.136(Official Build) (32 ビット)
・状況:受け取ったGmailに添付された圧縮ファイル.zipを開きたい。公式の情報どおりに操作しても閲覧できない
手順1.圧縮ファイル.zipを保存する
Chromebookで圧縮ファイル.zipを閲覧する下準備の方法をご紹介します。
まず、Gmailの受信ボックスから開きたいzip.の添付されたメールを開くと、下のようなアイコンが表示されています。
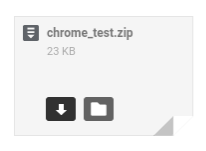
このアイコンからzip.を保存する方法を選択します。
1.Chromebook本体にダウンロードする方法
Gmailの添付ファイルアイコンにある「↓(左)」をクリックすると、本体のデータフォルダに保存されます。
2.Google Driveに保存する方法
Gmailの添付ファイルアイコンにある「フォルダアイコン(右)」をクリックすると、自分のアカウントに紐付いたGoogle Driveに保存できます。
手順2.圧縮ファイル.zipを解凍・閲覧する
zip.を保存できれば準備は完了。
保存場所に応じた方法で解凍していきます。
Chromebook本体にダウンロードした場合
1. 画面の隅の「◎」をクリックし、ランチャーを立ち上げます。
2. 「ファイル」アイコンをクリックし、データフォルダを開きます。
3. 該当するzip.を1クリックし、画面上部にある「開く」をクリックします。(下図参照)
4. 新しく表示された画面上の「Zipアーカイブツールで開く」をクリックします。(下図参照)

これで内部が表示されたでしょうか?
「読み取り専用」と表示されるので、あくまで「閲覧」という意味合いかと思いますが、コピーして別の場所に移動もできるようです。
以上が、Chromebook本体にダウンロードした場合のzip.の閲覧方法です。
Google Driveに保存した場合
1. 自分のアカウントでGoogleドライブにアクセスし、zip.を探します。
2. ファイルを発見したら、右クリック。
3. 表示されるメニュー画面上の「アプリで開く」をクリック(下図参照)

4. 「ZIPエクストラクター」をクリック
※ZIPエクストラクターというウェブサービスで解凍するようです。
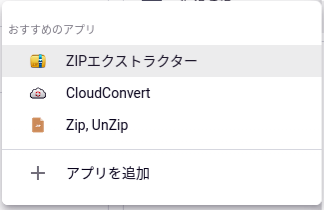
5. 次に現れる画面で、「Autholize ZIP Extractor」をクリック。
※少し古い記事ですが、asciiでも紹介されるくらいのメジャーどころのよう。
6. ZIPエクストラクター操作画面で「Authorize」をクリックすると解凍・閲覧ができます。
参考:Google Drive×ZIPエクストラクターで素人なりに怪しい添付ファイルの調査ができるようです。
解凍方法を調べる過程で知ったことなので、何かの縁。参考まで。
おまけ:パスワード付き .zipの閲覧も可能
試しにセキュリティをかけたzipを同じ方法で試してみると、問題なく閲覧することができました。
しかも、パスワードナシで。。。
さすがにこれには「…ん??」となりましたが悪用はできなくなっていますよね?
そうですよね??←
ご参考まで(・∀・)
おまけ2:公式ヘルプの方法を試すと失敗してしまうお話
公式ヘルプを参照した場合の失敗をご紹介。
公式ヘルプには、「1.Chromebook本体にダウンロードする方法」として下のような方法が掲載されています。
ファイルを開く、保存する、削除する - Chromebook ヘルプ

一見何の変哲もない端末内フォルダから圧縮ファイルをダブルクリックする方法。
しかし単純にダブルクリックを試してみると、「インポートできませんでした」とエラーメッセージが表示されます。
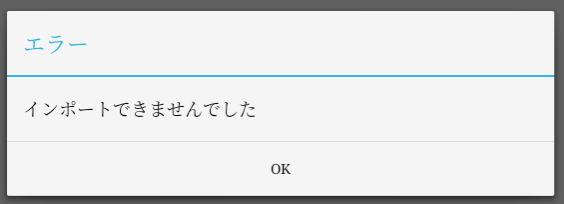
??
明朝体??
「2.Google Driveに保存する方法」で同じようにファイルをダブルクリックしても同じエラーメッセージが表示されました。
公式ヘルプが敗れ去った瞬間でした…
Chromebookと.zipファイルの関係性
ひととおり手法を紹介してきましたが、
この二人、相思相愛と思いきやそうではないのかもしれない。
メニューには「圧縮」が表示されるのですが、「解凍」が無いんですよね…
「Chromebookでは、.zipフォルダの圧縮は行えるが、解凍はできない」というのが、Chromebookユーザーに突きつけられた現実なのかもしれません。
まとめ
今回もたくさんのページを参考にさせてもらい、1本の記事にすることができました。
zip.案件については、私の相棒Chromebook特有のものなのか、全てに共通のものか判然としていません。
万人の参考になるものではないのかも。
しかし、もしこの方法で解決できなければ他にも方法はあるはず。
いろいろ試してみてください。
今回も最後まで目を通していただきありがとうございました。
誰かのお役に立てると幸いです。